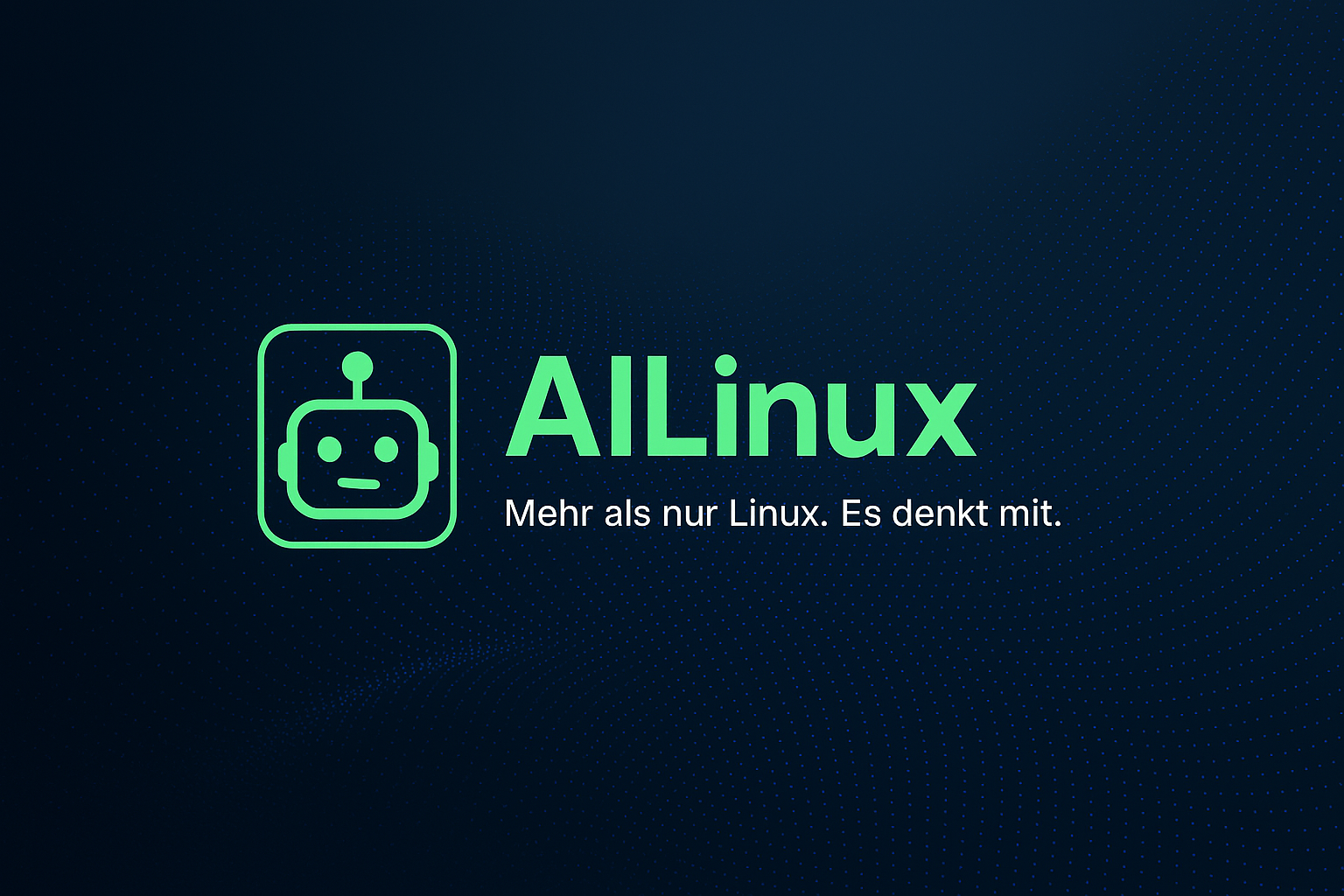Adding Alt Text to Images in PDF Documents
Alternative text (alt text) is one of the most critical components of PDF accessibility. These text descriptions enable people who cannot see images—including blind users, those with low vision, and people using text-only displays—to understand the content and purpose of visual elements in documents. Without proper alt text, images become information barriers that exclude users with visual impairments from fully accessing document content.
This comprehensive guide explores the principles of effective alt text, techniques for adding it to PDF documents, and best practices for ensuring your visual content is accessible to everyone.
Understanding Alt Text and Its Importance
Before diving into specific techniques, let’s understand what alt text is and why it matters:
What Is Alt Text?
Alt text provides a textual alternative to non-text content:
-
Definition and Purpose:
- Text description of images, charts, graphs, and other visual elements
- Provides equivalent information to what sighted users see
- Read aloud by screen readers for blind and low-vision users
- Appears when images fail to load in some contexts
- Serves as a replacement when images are turned off
-
Technical Implementation:
- Stored as an attribute in the PDF document structure
- Associated with image tags in the document
- Not visually displayed in normal document view
- Accessed by assistive technologies
- Different from visible captions or descriptions
-
Accessibility Standards Requirements:
- Required by WCAG (Web Content Accessibility Guidelines)
- Mandatory for PDF/UA compliance
- Essential for Section 508 conformance
- Required by most accessibility regulations worldwide
- Fundamental to document accessibility
Why Alt Text Matters
Understanding the impact of proper image descriptions:
-
Equal Access to Information:
- Ensures visually impaired users receive equivalent information
- Prevents exclusion from important visual content
- Provides context for complex visual concepts
- Enables full document comprehension
- Creates more inclusive communication
-
User Experience Benefits:
- Improves navigation and understanding for screen reader users
- Reduces frustration from encountering undescribed images
- Provides context for the document flow
- Enhances overall document usability
- Supports different learning styles
-
Additional Advantages:
- Improves SEO for online PDFs
- Helps with image search and classification
- Provides text alternatives when images can’t be displayed
- Supports content reuse in different formats
- Enhances document searchability
Principles of Effective Alt Text
Creating descriptions that truly communicate visual content:
Core Alt Text Guidelines
Fundamental principles for writing effective alt text:
-
Be Accurate and Descriptive:
- Convey the content and function of the image
- Include essential details visible in the image
- Describe what’s shown, not just what it is
- Maintain factual accuracy
- Avoid assumptions or interpretations
-
Be Concise:
- Keep descriptions brief but complete
- Aim for 125 characters or less when possible
- Focus on essential information
- Avoid unnecessary details
- Use clear, straightforward language
-
Consider Context:
- Adapt description to the document purpose
- Focus on image aspects relevant to the content
- Avoid repeating information already in the text
- Consider what the reader needs to know
- Provide appropriate level of detail
Alt Text for Different Image Types
Tailoring descriptions to specific visual content:
-
Photographs and Illustrations:
- Describe the main subject and important details
- Include relevant setting or background information
- Mention colors only when significant
- Include people, actions, and emotions when relevant
- Focus on elements important to understanding
-
Charts, Graphs, and Data Visualizations:
- Summarize the overall trend or conclusion
- Include key data points or comparisons
- Mention the type of chart (bar, line, pie, etc.)
- Reference axes labels and units
- Consider providing full data in accessible tables
-
Diagrams and Technical Illustrations:
- Describe the purpose of the diagram
- Explain key components and relationships
- Follow logical sequence (top to bottom, left to right)
- Include labels and connections
- Consider need for longer descriptions
-
Logos and Branding Elements:
- Include organization or brand name
- Describe distinctive visual elements
- Keep consistent across multiple instances
- Consider context and purpose
- Be concise for repeated elements
When and How to Use Long Descriptions
Handling complex visual information:
-
When Long Descriptions Are Needed:
- Complex charts or graphs
- Detailed diagrams or schematics
- Maps with multiple elements
- Artwork with significant detail
- Process flows or complex relationships
-
Implementation Options:
- Brief alt text plus adjacent long description in document
- Brief alt text with reference to description location
- Brief alt text plus programmatically linked long description
- Use of accessible tables for data visualization content
- Structured text alternatives in the document flow
-
Structuring Long Descriptions:
- Start with overview of the image purpose
- Follow logical organization (top to bottom, general to specific)
- Use headings, lists, or tables for clarity
- Maintain reading order that makes sense
- Include all essential information
Decorative Images and Artifacts
Handling non-informative visual elements:
-
Identifying Decorative Images:
- Visual elements that add no information
- Purely aesthetic or design elements
- Redundant images that repeat text
- Background textures or patterns
- Spacers or visual dividers
-
Proper Handling in PDFs:
- Mark as artifacts in PDF structure
- Use empty alt text if artifact marking isn’t possible
- Never omit alt text attribute completely
- Consistent approach throughout document
- Document decorative image decisions
-
Common Mistakes to Avoid:
- Using „decorative image“ as alt text
- Using file names or „image“ as alt text
- Inconsistent handling of similar elements
- Marking informative images as decorative
- Overusing the decorative designation
Adding Alt Text to PDFs
Practical methods for implementing image descriptions:
Adding Alt Text During Document Creation
Building accessibility from the start:
-
Microsoft Word:
- Right-click image and select „Edit Alt Text“
- Enter appropriate description
- Mark decorative images as such
- Use accessibility checker before conversion
- Export with „Document structure tags for accessibility“ option
-
Adobe InDesign:
- Select image and use Object > Object Export Options
- Enter alt text in the Alt Text panel
- Use Articles panel to control reading order
- Export with „Create Tagged PDF“ option
- Verify alt text in resulting PDF
-
PowerPoint and Other Tools:
- Use built-in alt text features (right-click > Edit Alt Text)
- Add descriptions to all non-decorative visuals
- Check accessibility before conversion
- Export with accessibility options enabled
- Verify results in the PDF
Using Adobe Acrobat Pro
Adding alt text to existing PDFs:
-
Using the Accessibility Tools:
- Open Tools > Accessibility > Set Alternate Text
- Navigate through flagged images
- Add appropriate descriptions
- Mark decorative images as such
- Save the document to preserve changes
-
Using the Tags Panel:
- Open the Tags panel
- Locate image tags (often labeled as „Figure“)
- Right-click and select Properties
- Add alt text in the Alternate Text field
- Close and save the document
-
Using the Touch Up Reading Order Tool:
- Open Tools > Accessibility > Touch Up Reading Order
- Select an image in the document
- Right-click and choose Edit Alternate Text
- Enter appropriate description
- Save changes
Using RevisePDF for Alt Text
Online tools for adding image descriptions:
-
Alt Text Addition Process:
- Visit RevisePDF.com
- Upload your PDF document
- Use the accessibility tools to locate images
- Add appropriate alt text to each image
- Mark decorative images accordingly
- Process and download the updated PDF
-
Batch Alt Text Features:
- Identify all images lacking alt text
- Add descriptions efficiently
- Apply consistent approaches to similar images
- Track progress through document
- Verify all images have been addressed
-
Advantages of RevisePDF:
- No software installation required
- Works on any device with a web browser
- Intuitive interface for alt text tasks
- Comprehensive image identification
- Accessibility verification tools
Alt Text in PDF Forms and Interactive Documents
Special considerations for dynamic content:
-
Form Field Images:
- Add alt text to image buttons
- Describe the function, not just appearance
- Ensure consistent labeling
- Test with screen readers
- Verify keyboard accessibility
-
Interactive Infographics:
- Describe both the visual and its interactive function
- Explain what happens when activated
- Ensure all states have appropriate descriptions
- Consider the entire user experience
- Test thoroughly with assistive technology
-
Changing or Dynamic Images:
- Plan for content that may change
- Ensure alt text updates with content changes
- Consider how dynamic content is announced
- Test different states and conditions
- Document special handling requirements
Testing and Verifying Alt Text
Ensuring your descriptions are effective:
Automated Alt Text Checking
Using tools to identify missing descriptions:
-
Adobe Acrobat Accessibility Checker:
- Run the Full Check feature
- Review „Alternate Text“ category results
- Identify missing alt text
- Note potential issues for review
- Address flagged problems
-
Online Accessibility Checkers:
- RevisePDF accessibility verification
- PAC (PDF Accessibility Checker)
- Other specialized PDF checking tools
- WCAG-specific validation tools
-
Limitations of Automated Testing:
- Cannot evaluate alt text quality or accuracy
- May miss contextual issues
- Cannot determine if decorative images are properly marked
- Human review still necessary
Manual Alt Text Verification
Human testing of image descriptions:
-
Screen Reader Testing:
- Use NVDA, JAWS, or VoiceOver
- Listen to how images are announced
- Verify all content is properly conveyed
- Check reading order and context
- Identify any confusion or gaps
-
Content Review Process:
- Have others review alt text quality
- Check for accuracy and completeness
- Verify appropriate detail level
- Ensure consistency throughout document
- Confirm all images are addressed
-
Subject Matter Expert Validation:
- Have experts review technical image descriptions
- Verify accuracy of specialized content
- Check for appropriate terminology
- Ensure important details aren’t missed
- Confirm descriptions match visual content
Common Alt Text Problems and Solutions
Addressing typical issues:
-
Missing Alt Text:
- Systematically review all images
- Prioritize content-carrying images
- Implement process to catch omissions
- Use automated tools to identify gaps
- Create alt text guidelines for content creators
-
Poor Quality Descriptions:
- Develop clear alt text standards
- Provide examples of good and bad descriptions
- Create subject-specific guidelines
- Implement review processes
- Train content creators on effective techniques
-
Inconsistent Approaches:
- Standardize alt text practices
- Create document-specific guidelines
- Develop templates for common image types
- Implement quality control processes
- Document decisions for future reference
Alt Text Best Practices
Guidelines for optimal image descriptions:
Organizational Alt Text Strategies
Implementing effective processes:
-
Alt Text Guidelines Development:
- Create clear organizational standards
- Provide examples specific to your content
- Include decision trees for different image types
- Address common scenarios
- Make guidelines easily accessible
-
Training and Resources:
- Train content creators on alt text principles
- Provide reference materials and examples
- Create alt text checklists
- Offer feedback on descriptions
- Share successful approaches
-
Quality Assurance Processes:
- Implement alt text review checkpoints
- Create testing protocols
- Develop remediation procedures
- Track compliance and quality
- Continuously improve processes
Alt Text in Different Industries
Sector-specific considerations:
-
Education and Academic Materials:
- Describe complex diagrams thoroughly
- Ensure accuracy in scientific images
- Provide appropriate detail for learning materials
- Consider educational objectives
- Address different learning levels
-
Business and Marketing Documents:
- Describe brand elements consistently
- Ensure data visualizations are fully explained
- Capture key messages in promotional images
- Balance marketing impact with accessibility
- Consider multiple audience perspectives
-
Technical and Scientific Documentation:
- Use precise terminology
- Describe relationships and processes clearly
- Include measurements and scales when relevant
- Consider knowledge level of audience
- Provide appropriate technical detail
Balancing Creativity and Accessibility
Creating effective descriptions while maintaining document character:
-
Tone and Voice Considerations:
- Maintain consistent document voice in descriptions
- Balance technical accuracy with readability
- Consider emotional content when relevant
- Adapt style to document purpose
- Remain objective while conveying important subjective elements
-
Cultural and Contextual Awareness:
- Consider cultural references and symbols
- Be aware of potentially sensitive content
- Provide appropriate context for historical images
- Consider diverse audience perspectives
- Avoid assumptions about shared knowledge
-
Innovation in Alt Text Approaches:
- Develop creative solutions for complex visuals
- Consider layered descriptions for art and complex images
- Explore new ways to convey visual information
- Learn from user feedback
- Share successful techniques
Conclusion
Adding appropriate alt text to images in PDF documents is a fundamental aspect of accessibility that ensures all users, including those with visual impairments, can access the complete information contained in your documents. By following the principles and techniques outlined in this guide, you can create effective image descriptions that provide equivalent experiences for all users.
Remember that good alt text is accurate, concise, and contextually appropriate. It focuses on conveying the purpose and content of images rather than merely describing their appearance. By implementing proper alt text throughout your PDFs, you not only meet accessibility requirements but also improve the overall usability and reach of your documents.
Tools like RevisePDF can help streamline the process of adding and verifying alt text in your PDF documents, making it easier to create accessible content without specialized software or technical expertise. With consistent application of alt text best practices, your documents can become truly inclusive communication tools.
Need to add alt text to images in your PDF documents? Visit RevisePDF.com for easy-to-use tools that help you create, check, and enhance PDF accessibility without specialized software or technical expertise.