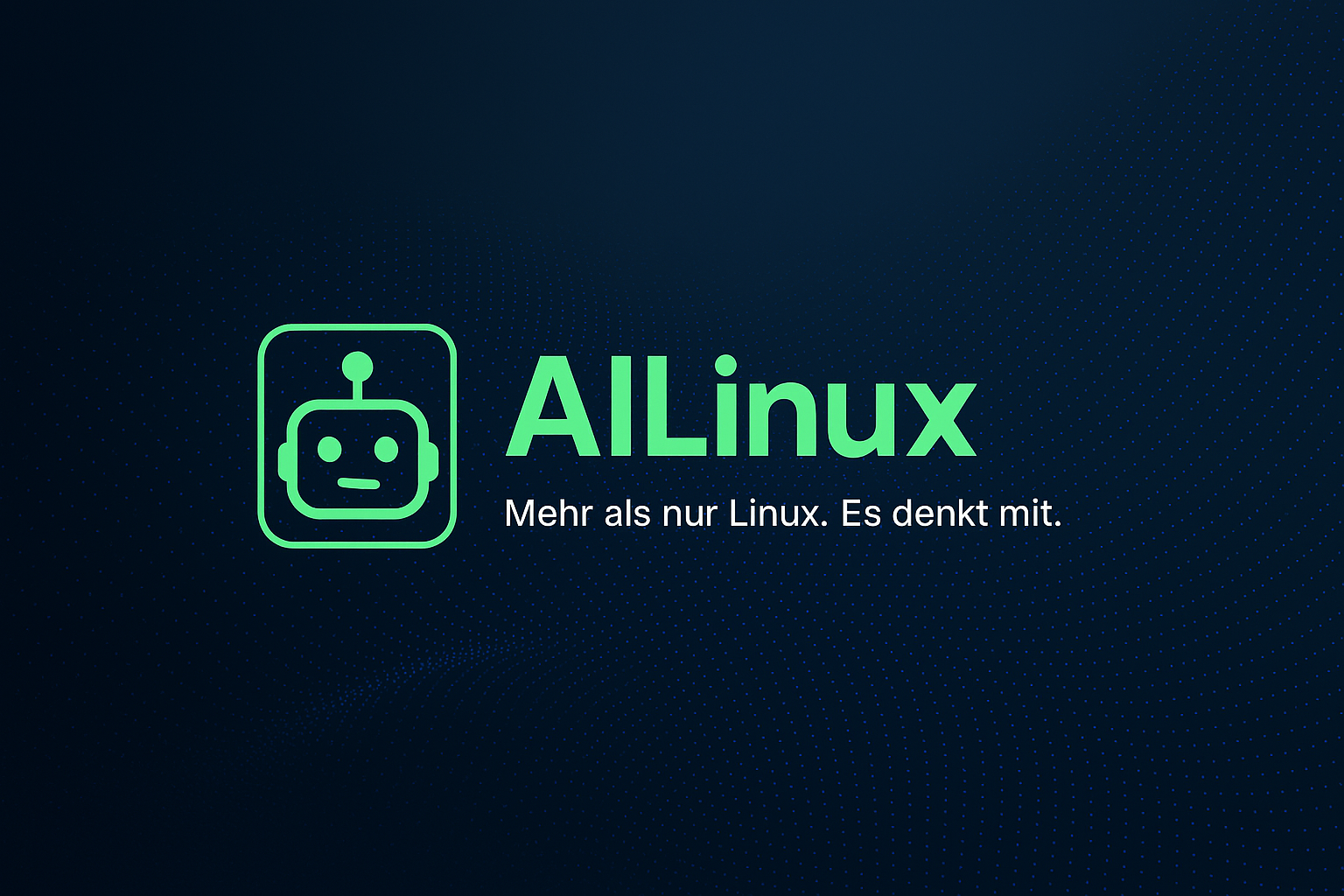Remote Management is a feature that allows administrators or third-party tools to control a Mac remotely — from installing apps to changing settings. It’s powerful and useful in corporate settings, but if you’re a personal user and didn’t set it up, it could be a serious security red flag.
In this guide, you’ll learn:
- What Remote Management is
- How it differs from Screen Sharing
- What it can do
- How to check if it’s enabled
- And how to disable it (safely)
1. What Is Remote Management on macOS?
Remote Management allows someone to control your Mac over a network. It uses Apple Remote Desktop (ARD) — Apple’s admin tool — to let IT professionals perform tasks like:
- Access files or screens
- Install or remove software
- Manage settings and users
- Send system commands
It’s usually seen in business environments or schools. If you’re not in either, and you see it enabled — investigate immediately.
2. Remote Management vs. Screen Sharing
They sound similar, but they serve different purposes:
-
Screen Sharing lets someone view or control your screen — often with
your permission. -
Remote Management gives deeper control, including administrative
access, scripting, and app installations.
Think of it this way:
-
Screen Sharing = remote viewing
-
Remote Management = remote controlling
3. What Can Remote Management Do on a Mac?
If enabled, someone with access can:
- View your screen silently
- Control your mouse and keyboard
- Change security and privacy settings
- Install or delete apps
- Add new users or even reset passwords
That’s total control. Not something you want left open unintentionally.
4. How to Check if Your Mac Is Remote Managed
Option 1: System Settings
- Go to System Settings → General → Sharing
- If Remote Management is enabled — it will show as “On”
Option 2: Profile Settings
- Open System Settings → Privacy & Security → Profiles
- Look for a profile named like “MDM”, “Remote Device”, “Supervised Device”, etc.
If present, your Mac is likely managed remotely.
Option 3: Terminal Command
Use this command to check the status:
bash
sudo systemsetup -getremotelogin
This won’t always catch MDM-level management, but it’s a good place to start.
5. How Do I Get Rid of Remote Management on Mac?
Option A: Remove in Settings
- Go to System Settings → General → Sharing
- Turn Remote Management OFF
Option B: Remove Management Profile
- Go to System Settings → Privacy & Security → Profiles
- Select the management profile and click Remove
- You may be asked for an admin password
⚠️ If your Mac is owned by a company or school, you may not be able to remove this without admin credentials.
6. How to Disable Remote Computer Management Entirely
If you’re using a personal Mac and don’t need remote access:
- Go to System Settings → General → Sharing
- Disable the following:
- Remote Login
- Remote Management
- Screen Sharing
- Then go to System Settings → Network → Firewall
- Turn the firewall ON
- Click Options and block all incoming connections except essential
services
7. How to Tell if Your MacBook Is Remote Managed
You might be remote managed if:
- You see profiles under Privacy & Security → Profiles
- You can’t turn off certain settings (they’re greyed out)
- Your Mac auto-installs apps or configurations you didn’t initiate
- A Remote Management window appears when you boot your Mac
If you bought a second-hand Mac and see any of the above, it may still be enrolled in MDM (Mobile Device Management). In that case, contact the previous owner or Apple.
Recap: Should I Be Concerned?
Here’s the bottom line:
- If you’re a student or employee, Remote Management may be normal.
- If you’re a personal user, and you didn’t enable it — treat it like a security breach.
Disable it or wipe the Mac after verifying it’s safe.
Final Security Tips
- Use a strong password
- Enable FileVault encryption
- Keep macOS up to date
- Install Malwarebytes or another reputable scanner
- Run EtreCheck for suspicious processes or agents
Join the Conversation
Have you ever discovered Remote Management enabled without your knowledge? Share your story or questions below — let’s help others secure their Macs too.